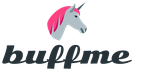As the name suggests, the Line or Curve tool in Paint.NET is used to draw straight or curved lines. These two features are implemented in one tool, because... an ordinary straight line is a special case of an arbitrary curve. Using this tool, you first draw a straight line, which you can then change by bending it as needed.
Drawing a line in Paint.NET is easy. First, click the mouse pointer at the start point of the line and, without releasing the mouse button, drag the cursor in the direction of the line. After this, release the mouse button at the point where the line should end. By holding down the Shift button on the keyboard while drawing a line, you can limit the change in its angle to an interval of 15 degrees. This is especially convenient, for example, for drawing completely straight lines or lines at an angle that is a multiple of 15 degrees, for example, draw the intersection of lines at right angles. Immediately after the line is drawn, four square markers will appear on it. Visually, the markers are pulsating translucent squares to make them easier to distinguish from the image itself.
The markers described above are needed just to make an arbitrary curve out of a straight line. To curve a line in Paint.NET, use your mouse pointer to drag the line handles in the direction of the curve. When using the left mouse button, the curvature is carried out according to the principle of cubic splines, when using the right mouse button, according to the Bezier curve principle.
An example of curving a line using the left mouse button according to the first principle can be seen in the figure below on the left. With this option, the curve must pass through all four markers. An example of curving a line using the right mouse button according to the second principle can be seen in the figure below on the right. Please note that when you curve a line using the right mouse button, the curve does not have to go through all the markers, so this method of drawing curved lines in Paint.NET allows you to create curves that are not possible with the first method.

To finish drawing the line and accept all changes, press the Enter key on your keyboard. After this, you can switch to another tool or start drawing another line.
Line style in Paint.NET
The Paint.NET toolbar allows you to customize line type, line thickness, line start and end styles, etc. The line style in Paint.NET allows you to make it solid, dotted, dot-dash, dashed, and dash-dotted. In addition, the style parameters allow you to set the type of beginning and end of the line: regular, arrow, tip and rounded. An example of using different styles when drawing lines can be seen in the figure below.

You can use the rulers on the " tab Drawing" on the ribbon to draw a straight line or align objects. The ruler pivots to any location: horizontally, vertically, or any angle in between. Contains a degree parameter so that it can be set to precise angles, if necessary.
Rulers can be controlled using fingers, a mouse, or keystrokes.
Enable the Draw tab to display a ruler

Ruler control with mouse
Move rulers by dragging them with the mouse. To finish moving the ruler, release the mouse button.
Rotate the ruler one degree by turning on the mouse wheel scroll. Ruler summaries of where the mouse pointer is pointing. (Rotation requires the mouse wheel; it does not work with laptop touchpads).
If you don't have a touch screen or prefer a keyboard, click the Ruler button to make the ruler appear on the slide and use the keyboard shortcuts below to navigate.
Controlling the ruler using the keyboard
Hiding the ruler
Ruler requirements
Drawing a line or aligning objects
Hiding the ruler
Ruler requirements
|
This feature is available to all Windows tablet users. |
|
|
Applies to: |
PowerPoint Mobile: |
|
Operating system: |
Windows 10, 1709 or later |
Hello! In this article we will talk about how to use the standard Windows graphics editor - Paint. Of course, in terms of functionality it will not be able to even closely compete with Photoshop or similar programs, but many basic things can still be done with it. And most importantly - Paint does not need to be downloaded, it is already pre-installed on any version of Windows. Therefore, if you need to make some edits to the image - rotate it, crop it, insert text, etc., Paint will work just fine. Paint is simply irreplaceable if you need to take a screenshot using standard Windows tools.
How to draw on a computer in Paint
One of the most important and popular features of the Paint graphic editor is that you can create drawings from scratch. To do this, just open the program that is hidden on our computer at the address: Start – All Programs – Accessories – Paint. The following window will appear: 
All necessary tools for drawing in Paint are at the top of the program.
Pencil
Let's start with the pencil, which is located in the Tools panel. Left-click on it to highlight it.
Now choose the line thickness: 
And in the next window we select the color with which we will draw. Here you can set two colors at once: Color 1 is drawn with the left mouse button (LMB), Color 2 is drawn with the right mouse button (RMB). To do this, click LMB on Color 1 or 2 and then in the palette to the left select the desired shade, also LMB. 
Now you can practice on a white background: press and hold LMB first, drawing a line, then do the same while holding RMB. As you can see, the resulting lines are of different colors.
By holding down the Shift button, you can draw straight vertical and horizontal lines.
Brushes
For more experienced artists, the Brushes tool will be much more interesting. Left-click on it to expand the available types of brushes. 
Having chosen the brush you like, just like with the Pencil tool, you can select the thickness of the lines and set 2 drawing colors. Try to draw - you get lines that resemble the strokes of a real brush with paint. 
Line
The Line tool comes in handy when we need to draw straight lines at any angle. In this tool you can also set the line thickness and color. 
Using Line, the Outline settings become active. Click on the corresponding icon on the toolbar and select one of the presented items. I won’t go into detail about each of them; you yourself can understand why they are needed by experimenting. 
The process of drawing a straight line is quite simple: click LMB anywhere and drag a line in any direction. By lifting your finger from the mouse button, a line will be drawn. However, you can change it - angle, location, length. To do this, simply pinch one of the dots at the end of the line and pull in the desired direction.
Curve
The Curve tool differs from the Pencil tool in that it allows you to draw smooth lines. This tool is also located in the Shapes section and has the same settings as Straight. 
Drawing a Curve is quite easy: click LMB anywhere, hold the button, drag it to another point, then release LMB. You will get a straight line. Now, by left-clicking on any part of the line and holding the button, you can stretch the line in different directions, changing its curvature.
How to draw a shape in Paint with the mouse
In the Shapes panel you can see standard shapes. Use the scroll down buttons to view all available shapes. 
Let's choose for example Hexagon. For him, not only the Outline tool now becomes active, but also the Fill tool. If you want the shape to be immediately filled with a solid color, choose Solid Color. 
It should be remembered that in the Colors panel, Color 1 will determine the color of the shape’s outline, and Color 2 will determine the fill color of the shape. 
To draw a figure, simply click LMB anywhere and drag the held mouse to the side and up or down. To ensure the shape is correct, hold down the Shift key. Once the shape is drawn, it can be changed by pulling one of the corners of the dotted square. You can also move the hexagon to any point by clicking on it with LMB and holding down the button. 
So we’ve covered the main points of how to draw on a computer in Paint.
How to write text in Paint
If you need to write text in Paint, click on the A icon in Tools.
Left click anywhere, the following window will appear: 
There will also be a new tab in the Text toolbar, which provides many settings:
These settings are almost identical to the parameters Microsoft Word. Those. You can change the font, font size, make it bold, italic or underlined. You can also change the text color here. Color 1 is for the text itself, Color 2 is for the background.
Click on Image – Select – Select All, or RMB – Select All so that the entire photo is selected along the outline. With it, you can also perform the actions described in the previous paragraph.
Working with a selection
In the Images toolbar, after selecting part or the entire image, you can use the buttons: Crop, Resize and Rotate. 
If you click on Crop, the rest of the photo, with the exception of the selected fragment, will disappear:

Click Resize to resize the picture, or tilt it horizontally or vertically. 
You can rotate the selected object by 90 or 180 degrees, or expand the drawing. 
Paint provides the opportunity cutting, copying, pasting selected objects. Select part of the picture, right-click, select Copy or Cut / keyboard shortcut сtrl+c or ctrl+x. The object will be placed on the clipboard. Now, anywhere in the picture, right-click and select Paste, or Ctrl+V.
Other Paint tools
In Paint, you can delete part of a drawing in two ways - using the selection and the Delete button, or using the Eraser tool:
You can set the thickness of an eraser, just like a pencil or brush. Drag your LMB over any part of the drawing to erase it.
Next to the eraser is the Palette tool. Click on it, and then click LMB on the desired color in the picture. This color will automatically be set to Color 1. i.e. now you can draw in the right color, and at the same time you do not need to select a shade in the palette.
The Loupe tool is necessary for enlarging individual areas of the image. Click LMB to zoom in on the drawing and RMB to zoom back in.
In Tools there is also Color Fill. With its help, you can fill the drawn shapes with any color. Select a color from the palette, or use the Palette tool and LMB on the shape to paint it.
Well, that’s probably all that concerns use Paint on the computer. If there are some points I haven’t covered, write in the comments, I’ll try to supplement the article.
§3. ToolbarTool selection
To select a tool, simply click on it with the mouse. The active tool is highlighted in white. Many tools can be customized: set line thickness, size, shape.
Tool " Eraser» is designed to clean a small area of the drawing. Tool settings - thickness.
The eraser works in two modes - as a regular eraser and as a color eraser. The difference between a regular eraser and a colored one: a regular eraser erases everything behind it, a colored eraser erases only the active color of the brush. To delete an image using a colored eraser, hold down the right mouse button; to delete an image drawn with something other than the active color of the brush, hold down the left mouse button.
(regular eraser) (color eraser)
To more accurately draw the details of the picture, an enlarged scale is used, which can be selected either in the View menu or using a tool (the settings panel appears).
You can return to normal mode by either selecting 1x or View-Zoom-Normal. 
Line and curve
Tool " Line» allows you to draw a straight line. Tool settings - thickness.
To draw a horizontal or vertical line  or a 45-degree line, hold down the SHIFT key as you move the mouse.
or a 45-degree line, hold down the SHIFT key as you move the mouse.
Tool " Curve» allows you to draw a curved line. Tool settings - thickness.
When drawing a line, you must indicate two bends (each bend is a click).
Pencil and brush
The Pencil and Brush tools allow you to draw freehand lines. The Pencil tool has no settings, but the Brush tool allows you to select a shape.
The line is drawn with the main color. To draw lines using the background color, hold down the right mouse button.
Quest “Feed the chicken”
1. Launch Paint. Set the sheet size to 320 x 230 pixels.
2. Insert a picture from the file “drawings\chicken.bmp” (Edit – Insert from File)
3. Using different brush shapes, add grain to the plate (shape - circle), worms (slanted line to the left), rain (slanted line to the right).
4. Save in your folder under the name “3-chicken.bmp” 
Drawing Tools geometric shapes allow you to draw closed shapes.
When you select the geometric shape tool in the settings, you can select the type of shape: outline of the shape (current color), painted shape with outline (outline color - current, fill color - background), painted shape without outline (current color).
The thickness of the shape's border is the same as the line thickness selected for the line tool.
To change the border thickness, select a line or curve in the toolbox, and then select the line thickness below the toolbox.
To draw a “regular” shape (circle, square) or to have a polygon containing only 45 and 90 degree angles, hold down the SHIFT key while moving the mouse cursor
Instructions
The main tool is a pencil. It, like its physical counterpart, allows you to draw arbitrary lines and draw any silhouettes. The thickness is set in the corresponding column, and the default color is black, but can be changed to any other using the color palette. In order to start working with a pencil (although when you open the Paint file it is already ready for drawing), you need to click the corresponding icon on the top panel.
To the right of the pencil is the fill. It allows you to fill any closed shape with color, but if there is a gap in the latter, the filling will spread to the entire drawing or a wider area limited by the line. Its shade also changes the color palette. Next is the text insertion function, indicated by the letter “A”. When you click it and select an area in the image, an additional panel appears where you can select the font of the inscription, its size and color.
The line below contains three more tools: an eraser, an eyedropper and a magnifying glass. The first is necessary to remove part of the drawing. Its size can be changed in the “Thickness” column. An eyedropper is needed to copy a color from an image if it is not in the list of standard ones. A magnifying glass is needed for scaling when you have to change the smallest detail of a picture. To do this, by clicking on the corresponding icon, the user receives a small magnifying glass in a rectangular area in the drawing area. By pointing it at the desired object and pressing the left mouse button, it will enlarge part of the image.
Brushes are similar to a pencil, but the line they draw is not uniform and can have a different structure. For example, if you choose an oil brush, the strokes it makes will resemble the original strokes made on a real canvas. The picture made with this tool will look not like a two-dimensional drawing, but like a three-dimensional, multi-textured image.
Further on the right is the window for inserting ready-made shapes. This includes both geometrically correct objects: square, circle, star, arrow - and an arbitrarily drawn line. She is the second in a row. To get a curve, you need to left-click on the corresponding icon, then draw a line in the figure. At first it will be straight. Having “hooked” a point inside it with the pointer, drag it sideways and bend the line. To insert a regular figure, you need to place the cursor anywhere, click on the left mouse button and, without releasing it, move it a little.
The last tool is the choice of color, which can be done among the proposed standard tones or you can make your own by clicking on the “Change colors” button. In the window that appears, you can get a new shade by moving the crosshair-like cursor across the rainbow area, or by setting new parameters in the corresponding fields.