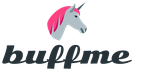Dans les versions précédentes de Windows, créer un nouveau compte était assez simple. Cela peut être effectué dans le Panneau de configuration ou dans le composant logiciel enfichable Gestion de l'ordinateur dans les éditions professionnelles de Windows. Dans le « top dix », la gestion des comptes se déroule différemment. À partir de cet article, vous apprendrez comment créer plusieurs comptes sur un ordinateur avec Windows 10, ainsi que comment ajouter un utilisateur local et en faire un administrateur.
Comment ajouter un compte d'administrateur local dans Windows 10

Désormais, lorsque vous démarrerez votre ordinateur, vous aurez un choix d'utilisateurs sur l'écran d'accueil :

Autre moyen d'ajouter un compte d'utilisateur local dans Windows 10
Des problèmes surviennent souvent lors de l’utilisation de la première méthode. Dans ce cas, vous devriez essayer de créer un compte local comme suit.
Cliquez Gagner+R
Entrer contrôler les mots de passe des utilisateurs2
Cliquez Entrer  Si la case à cocher Exiger un nom d'utilisateur et un mot de passe retiré, marquez-le.
Si la case à cocher Exiger un nom d'utilisateur et un mot de passe retiré, marquez-le.
Cliquez Ajouter. Cliquez sur le lien Connectez-vous sans compte Microsoft (non recommandé).
Cliquez sur le lien Connectez-vous sans compte Microsoft (non recommandé).
Sélectionner Compte local.
Entrez votre nom d'utilisateur, mot de passe, confirmation, cliquez Suivant et puis Prêt.
Lorsque vous démarrez votre ordinateur pour la première fois, vous pouvez créer un compte administrateur Windows 10. Les profils du système d'exploitation peuvent être locaux ou en ligne. Il s'agit du nom d'un ensemble spécifique de données situé dans un dossier spécialement désigné sur le disque. Ce tableau contient toutes les informations sur l'utilisateur, sa capacité à interagir avec le système et diverses restrictions.
Pour être plus précis, vous pouvez mettre en évidence des informations sur l'authentification (c'est le nom des informations sur la méthode de connexion à votre compte), toutes sortes de personnalisation (image sur le bureau, conception de l'interface, liste des programmes à chargement automatique, etc.) , les autorisations pour afficher divers fichiers et dossiers et leur modification.
Pour vous connecter au système, vous avez besoin d'un nom d'utilisateur (généralement votre nom) et d'un mot de passe, s'il a été configuré. Ce dernier est contenu dans un format crypté et ne peut être décodé. Les informations de votre compte comprennent également un avatar. Il s'agit du nom de l'image d'identification miniature que l'utilisateur a sélectionnée indépendamment.
Un type de compte local n’est valide que pour un seul appareil.
Compte Microsoft
La possibilité de se connecter avec un compte Microsoft était présente dans Windows 8. Elle a été transférée dernière version système opérateur. Les capacités d'un utilisateur local et d'un « compte » Microsoft diffèrent sur certains points, et en faveur de ce dernier.
L'une des fonctionnalités les plus importantes est un moyen simple de restaurer les données d'autorisation en cas de perte. Tout se fait sur le site officiel du développeur, il n'est pas nécessaire de saisir des commandes dans la console, d'utiliser une image live du système d'exploitation et d'appliquer d'autres manipulations.
Créer un nouvel utilisateur
Créer un compte Win 10 est en fait assez simple. Pour ce faire, vous devez ouvrir le programme Exécuter. Le moyen le plus simple est de cliquer avec le bouton droit sur l'icône « Démarrer » et de la trouver dans la liste. Copiez « contrôler les mots de passe utilisateur 2 » dans la zone de texte. Le service de gestion de compte Windows s'ouvrira. Cliquez sur le bouton « Ajouter » dans la fenêtre. S'il est inactif, cochez la case à côté de « Exiger la saisie d'un nom... ».

Et ici apparaît la possibilité de choisir. Vous pourrez créer non seulement un profil Microsoft, mais également un profil local. Pour la deuxième option, cliquez sur l'inscription « Connexion sans… » en bas de la fenêtre. Et puis suivez simplement les instructions.

Le profil créé recevra les droits d'invité. Ils peuvent être développés dans les paramètres du compte ; la section « Famille et autres utilisateurs » est responsable de ce paramètre.

Désactiver votre compte Microsoft
Dans certains cas, vous devrez peut-être supprimer votre compte Microsoft dans Windows 10 en passant à un profil local. Dans ce cas, les données utilisateur seront stockées uniquement sur cet ordinateur. Aucun paramètre ne peut être transféré à d'autres appareils. Il y aura également de gros problèmes avec la récupération du mot de passe en cas de perte.

Avant de commencer, vous devez fermer tous les programmes en cours d'exécution et enregistrer votre progression, car vous devrez redémarrer votre PC. La première étape consiste à ouvrir les paramètres Windows (appuyez simultanément sur Win + I). Dans la fenêtre qui s'ouvre, cliquez sur LMB sur « Comptes » ; vous avez besoin de la catégorie « Vos données... ». Cliquez ensuite sur l'inscription « Connectez-vous plutôt… ». Le service vous demandera un mot de passe pour votre profil Microsoft. Dans la fenêtre suivante, vous pouvez modifier les données d'autorisation de l'utilisateur, y compris le nom.

À la fin, le système vous demandera de vous déconnecter puis de vous connecter sous un nouveau profil. Il existe désormais un compte local dans le système d'exploitation.

Supprimer un utilisateur
Tout d'abord, vous devez effectuer toutes les étapes décrites dans le paragraphe précédent pour dissocier l'utilisateur des services Microsoft. Et puis, vous pouvez supprimer votre compte Win 10. Mais il convient de rappeler que toutes les données utilisateur seront perdues. Il est donc conseillé de conserver à l’avance les documents nécessaires. 
Vous devez ouvrir les paramètres de l'ordinateur (dans le menu Démarrer, cliquez sur l'icône d'engrenage ou appuyez simultanément sur Win + I). Là, recherchez la colonne « Comptes ». Le menu « Famille et autres personnes » se charge du réglage de ce paramètre.

Il ne reste plus qu'à cliquer sur le nom de l'utilisateur dont la suppression est prévue. Le bouton correspondant apparaîtra, cliquez dessus. Un avertissement apparaîtra sur les conséquences de vos actions. Il sera indiqué que toutes les données utilisateur seront effacées, il est donc conseillé de sauvegarder d'abord tous les documents importants. Confirmez la suppression de votre compte et attendez la fin du processus.
Dans les cas où plusieurs personnes utilisent le même ordinateur, il peut être nécessaire de créer des comptes d'utilisateurs distincts. Les comptes créés sur un ordinateur vous permettront de partager du travail avec des fichiers et dossiers personnels d'utilisateurs sans affecter les documents d'un autre. En créant un compte Microsoft, vous pouvez accéder à toutes les applications du Microsoft Store, ainsi qu'aux paramètres de synchronisation et à l'accès aux fichiers sur les appareils exécutant le système d'exploitation Windows 10. instructions étape par étape avec des photos, vous apprendrez comment créer un compte local, invité et Microsoft dans le système d'exploitation Windows 10.
Étape 1
Comment créer un compte local à l'aide de la fenêtre Comptes d'utilisateurs
Commencez par ouvrir la fenêtre Exécuter. Pour ce faire, vous devez maintenir enfoncées simultanément les touches « Win » et « R » du clavier.

Étape 3
A ce stade, cliquez sur le bouton « Ajouter ».

Étape 4
Pour créer un compte local, cliquez sur la ligne « Connectez-vous sans compte Microsoft ».

Étape 5
Cliquez maintenant sur le bouton « Compte local ».

Étape 6
Remplissez les champs du nom d'utilisateur du compte, saisissez le mot de passe deux fois et indiquez un indice de mot de passe. Cliquez ensuite sur le bouton « Suivant ».

Étape 7
Cliquez sur le bouton « Terminé ».

Étape 8
Votre compte a été créé.

Étape 9
Comment créer un compte local à l'aide de la gestion de l'ordinateur
Faites un clic droit sur le bouton « Démarrer » et dans le menu contextuel qui s'ouvre, cliquez sur la ligne « Gestion de l'ordinateur ».

Étape 10
Sous Utilisateurs et groupes locaux, ouvrez le dossier Utilisateurs.

Étape 11
A ce stade, faites un clic droit sur un espace vide de la fenêtre et dans le menu qui s'ouvre, cliquez sur la ligne « Nouvel utilisateur ».

Étape 12
Entrez votre nom d'utilisateur, vous pouvez également remplir les champs « Mot de passe » et « Confirmation » et cliquer sur le bouton « Créer ». Le mot de passe spécifié sera utilisé pour vous connecter à votre compte.

Étape 13
Votre compte a été créé.

Étape 14
Comment créer un compte Microsoft sur votre ordinateur
Examinons la première façon de créer un compte Microsoft. Commencez par appuyer simultanément sur les touches « Win » et « R » de votre clavier.

Étape 15
Dans la ligne « Ouvrir », saisissez « control userpasswords2 » et cliquez sur « OK ».

Étape 16
Cliquez maintenant sur le bouton « Ajouter ».

Étape 17
Si vous disposez d'une adresse e-mail utilisée pour vous connecter aux services Microsoft, saisissez-la dans la fenêtre appropriée. Si vous n'avez pas d'adresse enregistrée, cliquez sur « Enregistrer une nouvelle adresse e-mail ».

Étape 18
Saisissez votre nom, prénom, adresse e-mail et mot de passe à utiliser pour vous connecter à votre compte Microsoft. Cliquez ensuite sur « Suivant ».

Étape 19
Saisissez à nouveau le mot de passe, sélectionnez le pays ou la région et cliquez sur « Suivant ».

Étape 20
À ce stade, indiquez votre date de naissance, votre sexe, votre code de pays ou de région, votre numéro de téléphone et votre autre adresse e-mail. Ces informations vous aideront à retrouver l'accès à votre compte Microsoft si vous perdez votre mot de passe. Cliquez sur « Suivant ».

Étape 21
À ce stade, saisissez les caractères affichés dans l'image. Cochez ensuite les cases à côté des éléments qui vous intéressent et cliquez sur le bouton « Suivant ».

Étape 22
Cliquez sur le bouton « Terminé ».

Étape 23
Un compte Microsoft a été créé et ajouté à votre ordinateur.

Étape 24
Comment créer un compte Microsoft en utilisant le site officiel
Dans la deuxième méthode, vous apprendrez comment créer un compte Microsoft sur le site officiel. Pour cela, rendez-vous sur le site de Microsoft dans votre navigateur en cliquant sur le lien account.microsoft.com et cliquez sur le bouton « Créer un compte ».

Étape 25
Entrez votre adresse e-mail et votre mot de passe. Cliquez ensuite sur le bouton « Suivant ».


Étape 27
Votre compte a été créé.

Étape 28
Passons à la connexion de votre compte Microsoft sur votre ordinateur. Pour ce faire, sélectionnez un nom d'utilisateur avec des droits d'administrateur. Veuillez noter que l'option « Exiger un nom d'utilisateur et un mot de passe » doit être cochée. Cliquez ensuite sur le bouton « Ajouter ».

Étape 29
Entrez l'adresse e-mail de votre compte Microsoft et cliquez sur Suivant.

Étape 30
Cliquez maintenant sur le bouton « Terminé ».

Peut-être le plus point important V Configuration de Windows immédiatement après le premier lancement - enregistrement du compte, c'est-à-dire le compte auquel notre copie de Windows et d'autres programmes de Microsoft sera liée. Cette approche n'est pas nouvelle pour nous : nous sommes habitués depuis longtemps au fait que nous connectons tous les appareils Android à un compte Google, et les gadgets Apple à un compte Apple. Les comptes Microsoft existent également depuis assez longtemps, mais la plupart les utilisateurs à domicile les ont simplement ignorés. Les réseaux d’entreprise sont une autre affaire, mais à la maison, pourquoi s’embêter ?
Mais si à l'époque de Windows 7, un compte chez Microsoft était répertorié comme une sorte d'option facultative, alors dans Windows 10, nous devons absolument sélectionner notre propre clé pour la « fenêtre ». D'ailleurs, contrairement à la légende populaire, les utilisateurs de la version « piratée » peuvent également le faire.
Créer un compte
- Accédez au menu Démarrer (bouton Démarrer), puis sélectionnez Paramètres > Comptes > Votre compte.
- Sélectionnez Connectez-vous avec votre compte Microsoft.
- Suivez les instructions pour passer à votre compte Microsoft. Vous devrez peut-être vérifier votre identité en saisissant un code de vérification.

Cependant, le « compte » principal de Windows aujourd'hui n'est pas considéré comme un compte local, mais comme un compte réseau, grâce auquel votre système communique avec le serveur central de Microsoft. Et dans ce grand « passeport », vous pouvez saisir des comptes locaux pour tous vos ménages, créant pour chacun d'eux son propre ensemble de réglages, paramètres et programmes.
Fonctionnalités de Windows 10
Un compte Microsoft n'est pas seulement une « clé » pour Windows, mais aussi une nouvelle boîte aux lettres, un stockage cloud personnel pour vos fichiers sur le serveur OneDrive, un album photo personnel et, bien sûr, la possibilité d'utiliser la boutique d'applications du Windows Store. . De plus, le numéroteur Skype, intégré à Windows il y a plusieurs années, sera lié au même compte.
De plus, une collection de programmes pour la nouvelle interface « en mosaïque », un album photo et un dossier de documents seront synchronisés avec votre compte, donc lorsque vous vous connecterez depuis n'importe quel ordinateur ou gadget mobile avec Windows 10 sous votre compte, vous serez immédiatement retrouvez-vous dans votre environnement de travail habituel.
Après avoir configuré votre compte, Windows vous demandera de le confirmer à l'aide d'un code envoyé à votre numéro. téléphone mobile(nous l'indiquons également lors de l'installation) ou par email. Lors de la création d'un nouveau compte, vous pouvez ignorer cette étape, mais à l'avenir, le système vous harcèlera à plusieurs reprises et vous demandera votre numéro de téléphone portable.
De temps en temps (par exemple, lors d'une mise à niveau du matériel de votre ordinateur ou d'une réinstallation du système), Windows vous demandera de confirmer votre « authenticité » : pour cela, vous devrez indiquer votre adresse email à laquelle vous avez lié le système. , puis entrez un code de vérification dans un champ spécial , qui viendra dans cette case. N'ayez pas peur, cette procédure n'a rien à voir avec la vérification de la légalité de votre copie de Windows et fonctionne même contre les pirates.
Après avoir lié Windows à votre compte, le système vous demandera de saisir un mot de passe à chaque démarrage de votre ordinateur. Ce n'est pas très pratique (après tout, Android ne nous demande pas de tels sacrifices). Mais si vous n'avez qu'un seul compte sur votre copie de Windows, vous pouvez activer le mode de démarrage automatique sans mot de passe.
Hélas, si au moment de l'installation de Windows Internet n'est pas disponible (par exemple, lors de l'installation avec la carte réseau désactivée), le système sera toujours installé, mais avec un compte local qui n'est pas connecté au réseau. La différence entre ces types de comptes est une chose : un compte local ne permet pas la synchronisation de vos contacts, photos, calendrier et autres avec le serveur Microsoft. Ce qui, voyez-vous, annule la plupart des avantages de Windows 10.
La vidéo explique en détail comment créer un compte local sous Windows 10.
De nombreux utilisateurs de PC partagent souvent leur gadget avec d'autres utilisateurs. De ce fait, des conflits surgissent. Quelqu'un a accidentellement supprimé un fichier, installé un programme inutile ou effectué une action ayant entraîné un crash du système. Pour éviter de tels problèmes, vous devez ajouter un nouvel utilisateur à votre PC sous Windows 10. Examinons toutes les méthodes existantes pour procéder.
Création d'un nouvel utilisateur dans Windows 10 via la section Paramètres
Le moyen le plus simple d'ajouter un utilisateur à Windows 10 consiste à utiliser les options de la section Paramètres. Afin d'ajouter un autre compte sur Windows 10, vous devez procéder comme suit :
- Cliquez sur « Démarrer », « Paramètres » et sélectionnez la section « Comptes ».
- Dans le menu de gauche, sélectionnez la rubrique « Famille et autres personnes ». Cliquez sur « Ajouter un utilisateur pour cet ordinateur ».

- Une nouvelle fenêtre apparaîtra. Le système vous demandera de saisir le nom ou le numéro de téléphone de l'utilisateur. Si vous souhaitez créer un nouvel utilisateur dans Windows 10 sans préciser que le compte appartient à une personne spécifique, vous devez cliquer sur « Je n'ai pas les informations de connexion de cette personne ».

- Une nouvelle fenêtre apparaîtra à nouveau. Cliquez sur « Ajouter un utilisateur sans compte Microsoft ».

- Ensuite, vous devez trouver un nouveau nom d'utilisateur et saisir un mot de passe et un indice de mot de passe.

La création d'un nouveau compte utilisateur local est terminée.
Création d'un nouveau compte via la ligne de commande
La deuxième façon de créer un nouvel utilisateur dans Windows 10 consiste à utiliser la ligne de commande. Pour ce faire, vous devez procéder comme suit :
- Faites un clic droit sur l'icône « Démarrer » et sélectionnez « Invite de commandes (administrateur) ».

- La console se lancera. Vous devez entrer la commande suivante « net user Username Password /add », où « Username » est le nom du nouveau compte et le mot de passe est une combinaison de chiffres. Dans un exemple, cela ressemble à ceci.

- Appuyez sur « Entrée » pour nouvel utilisateur a été ajouté.

- Désormais, lorsque vous vous connectez, vous pouvez sélectionner un autre utilisateur.
Utilisation d'un groupe local pour ajouter un nouvel utilisateur dans Windows 10
Vous pouvez créer des comptes pour les utilisateurs d'un PC non seulement en utilisant les méthodes ci-dessus, mais également en utilisant la section « Groupes locaux et utilisateurs ».
- Appuyez sur « Win+R » et entrez « lusrmgr.msc ».

- Une nouvelle fenêtre s'ouvrira. Sélectionnez la section « Utilisateurs ». Faites un clic droit sur un espace vide et sélectionnez « Nouvel utilisateur ».

- Une petite fenêtre apparaîtra. Entrez le nouveau nom d'utilisateur, le mot de passe et confirmez le mot de passe.

Utilisateur ajouté. Vous pouvez vous connecter en utilisant un nouveau compte de la manière standard.
Ajouter un nouvel utilisateur à l'aide de la commande Exécuter
La dernière méthode permettant à Windows 10 d'obtenir un compte consiste à exécuter la commande « control userpasswords2 » dans la fenêtre Exécuter.

La section Comptes d'utilisateurs apparaîtra. Cliquez sur le bouton « Ajouter ».

Une fenêtre de création d'un nouveau compte s'ouvrira, de la même manière que dans la méthode ci-dessus (Création via la section Paramètres). Entrez toutes les données et suivez les instructions. Une nouvelle entrée sera créée.
Pour savoir comment ajouter un nouvel utilisateur dans Windows 10, regardez la vidéo :